Cara Membuat Rumus Excel
Ada hal-hal yang perlu kamu perhatikan dalam cara membuat rumus excel. Tiga komponen penting yang perlu kamu ketikkan saat ingin menggunakan rumus ‘function’, yaitu ‘sama dengan’ (=), ‘nama funtion’ (SUM, AVERAGE, dan lainnya), dan ‘sel yang akan diambil datanya’ (A1:A3).
Jika kamu ingin menggunakan rumus ‘function’, maka kamu harus mengingat beberapa nama function untuk mengolah data. Merasa terlalu ribet? Tenang, ada cara gampangnya, kok! Ikuti langkah-langkah berikut ini, ya!
1. Hal pertama yang harus kamu lakukan adalah input data/angka yang akan diolah. Lalu, klik pada sel dimana hasil kalkulasi datanya akan keluar
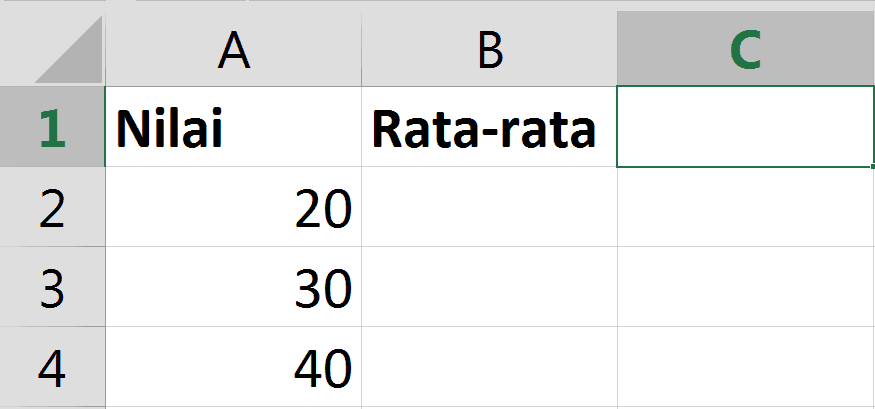
2. Lalu, pada toolbar, klik di tab ‘Formulas’. Klik tombol drop-down pada AutoSum dan pilih rumus yang akan digunakan. Missal, pada contoh kali ini angka yang sudah diinput ingin dicari rata-ratanya. Maka rumus yang digunakan adalah AVERAGE.
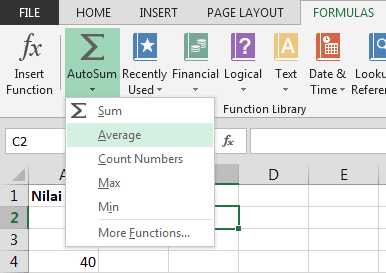
3. Kemudian, pilih sel data yang akan dihitung rata-ratanya
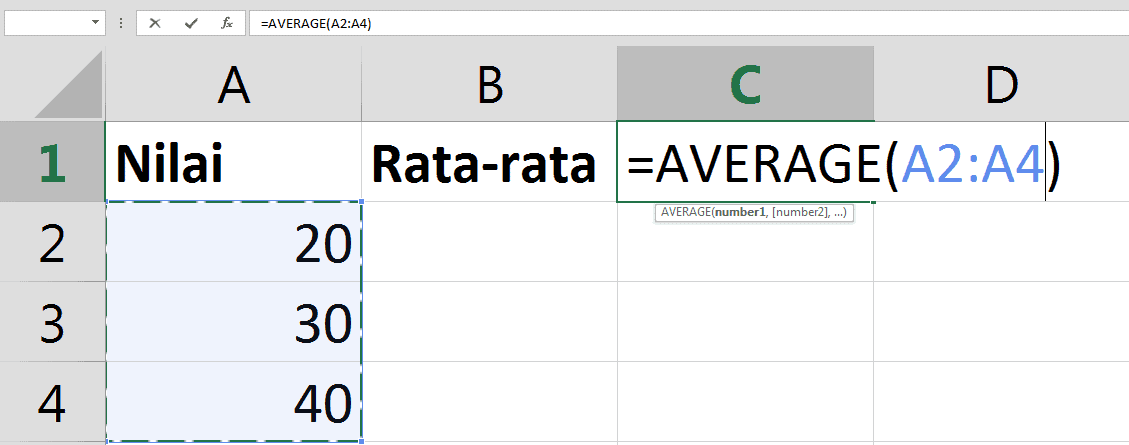
4. Terakhir, tekan tombol enter dan hasilnya akan muncul!
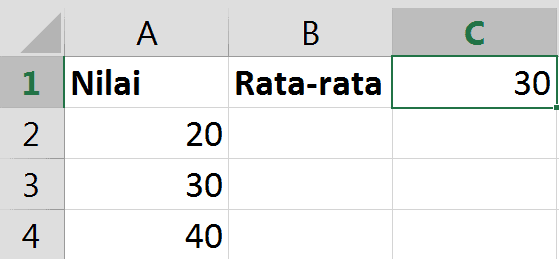
Mudah bukan? Gimana? Apakah kamu semakin penasaran dengan function excel lainnya yang bisa dipelajari? Berikut cara membuat rumus excel beserta dengan function rumus yang perlu kamu ketahui!
Rumus Wajib Excel yang Perlu Kamu Tahu!
Dalam Microsoft excel, ada banyak rumus yang wajib kamu hafal dan tahu. Mulai dari rumus dasar sampai rumus yang ribet. Apa saja itu? Yuk, kita belajar excel!
BACA JUGA: Mengenal COUNTIF, Rumus Excel Menghitung Jumlah Data yang Sama + Tutorial
1. Cara Menjumlahkan di Excel (SUM)
SUM adalah cara menjumlahkan di excel. Rumus dasar ini digunakan untuk melakukan penjumlahan angka yang sudah diinput di dalam sel tertentu. SUM juga dikenal sebagai rumus tambah excel. Misalkan, kamu ingin menjumlahkan angka dari sel A2 sampai A5, maka rumusnya adalah:
=SUM(A2:A5)
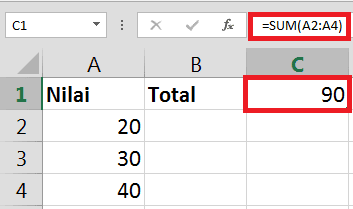
2. Rumus Pengurangan
Ada rumus penjumlahan, maka ada rumus pengurangan excel yang perlu kamu tahu. Rumus ini cukup mudah untuk digunakan. Sama dengan melakukan pengurangan tanpa excel, kamu cukup memasukan rumus pengurangan excel:
=A1-B1
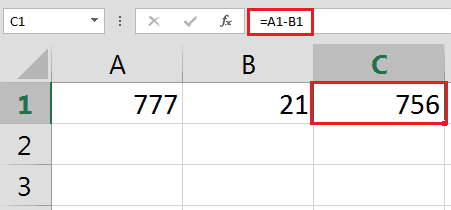
3. Cara Mengalikan di Excel
Selanjutnya, kita akan membahas mengenai rumus perkalian excel. Mungkin beberapa dari kalian menganggap bahwa rumus ini sulit untuk digunakan. Padahal tidak sesulit yang dibayangkan, lho. Kamu cukup memasukan rumus perkalian ini di laman excel kamu:
=A1*B1
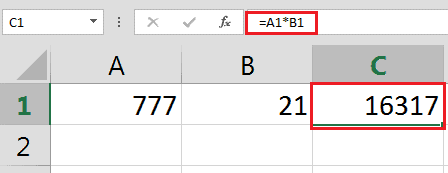
4. Rumus Pembagian Excel
Ada rumus perkalian excel, maka ada rumus pembagian excel. Rumus ini berfungsi untuk membagi data di sel satu dengan sel lainnya. Untuk menggunakannya, kamu bisa langsung memasukkan rumus pembagian excel:
=A1/B1
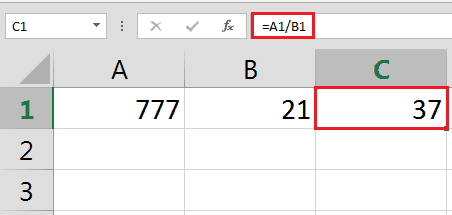
5. Rumus COUNT
COUNT berfungsi untuk menghitung jumlah sel yang berisi angka. Misalkan. Dari sel A1 sampai D1 kamu isikan data angka, sementara dari sel E1 sampai H1 berisikan data huruf. Maka rumusnya adalah:
=COUNT(A1:D1)
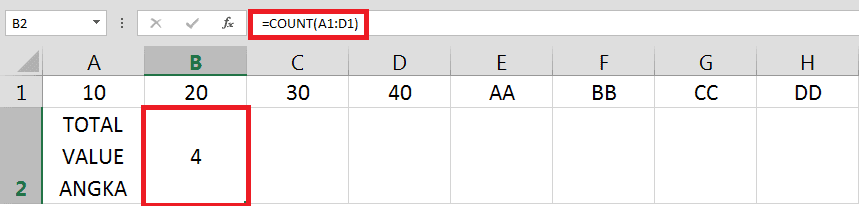
6. Rumus COUNTA
Dalam belajar excel, COUNTA memiliki fungsi yang sama dengan COUNT. Hanya saja, pada rumus COUNTA, sel yang dihitung adalah keseluruhan sel. Jadi sel yang berisikan data apapun bisa dihitung menggunakan rumus ini.
Sehingga kamu bisa mengetahui berapa jumlah sel yang tidak kosong. Misalkan, pada sel A1 sampai D1 berisikan data angka, lalu sel G1 sampai J1 berisikan data huruf, dan sel E1 sampai F1 kosong. Maka rumusnya adalah:
=COUNTA(A1:J1)

7. Rumus AVERAGE
Rumus yang satu ini berfungsi untuk menghitung rata-rata angka pada range sel tertentu. Misalkan, kamu ingin menilai rata hasil UTS minggu lalu, maka kamu bisa langsung input data angka di sel dan gunakan rumus rata-rata excel seperti:
=AVERAGE(A2:A7)
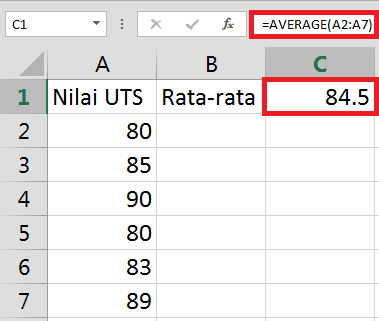
8. Rumus IF
Rumus IF memiliki peran penting untuk membantu kamu dalam mengidentifikasi data berdasarkan logika tertentu. Biasanya untuk jawaban ‘benar/salah’.
Misalkan, kamu ingin mengecek apakah angka yang data di sel A1 lebih besar dibandingkan dengan angka yang di sel B1. Jika memang angkanya lebih besar, maka jawabannya adalah ‘BENAR’. Dan sebaliknya, jika lebih kecil, maka jawabannya adalah ‘SALAH’. Cara membuat rumus di excel seperti:
=IF(A1>B1; “BENAR”,”SALAH”)

9. MAX
MAX berfungsi untuk mencari angka tertinggi di dalam suatu deretan data. Misalkan kamu ingin mencari nilai tertinggi hasil UTS, maka kamu bisa input data angka di sel yang ditentukan (A2 sampai A7). Cara membuat rumus di excel seperti:
=MAX(A2:A7)
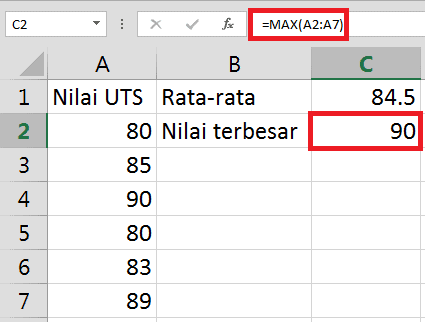
10. MIN
Memiliki fungsi yang sama seperti MAX, hanya saja MIN bertugas untuk mencari nilai terendah dalam suatu deretan data. Misalkan kamu ingin mencari nilai terendah hasil UTS, maka kamu bisa input data angka di sel yang ditentukan (A2 sampai A7). Rumusnya seperti:
=MIN(A2:A7)
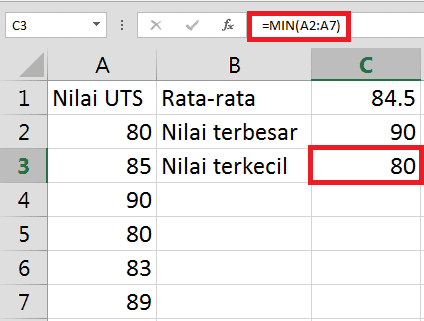
11. TRIM
Dalam belajar excel, rumus TRIM bisa membantumu dalam merapihkan data dalam suatu sel. Biasanya tanpa disadari kita mengetik spasi sebanyak dua kali. Hal ini bisa menimbulkan hasil ‘EROR’ pada saat kalkulasi data. Dengan menggunakan TRIM, spasi yang diketik sebanyak dua kali tersebut bisa langsung dirapihkan secara otomatis.
Perlu diperhatikan, bahwa rumus ini hanya berlaku dalam satu sel saja. Jadi kamu harus menggunakannya satu per satu. Cara membuat rumus di excel seperti:
=TRIM(A2)
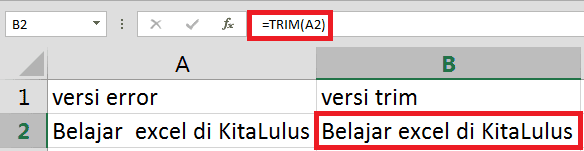
12. AND
Rumus AND merupakan fungsi logika. Kamu bisa menggunakan rumus ini jika ingin mencari tahu apakah isi dari suatu sel benar (TRUE) atau salah (FALSE). Misalkan kamu ingin mengetahui apakah angka di sel A1 lebih besar dari 50 DAN kurang dari 100.
Jika jawabannya benar, maka kata TRUE akan muncul, dan sebaliknya jika salah, maka kata FALSE akan muncul. Cara membuat rumus di excel seperti:
=AND(A1>50,A1<100)

13. OR
Belajar excel kegunaan dari rumus OR sama dengan fungsi dari rumus AND. Hanya saja, jika rumus AND harus memiliki dua kriteria untuk menemukan jawabannya, maka rumus OR bisa hanya salah satu kriteria. Misalkan kamu ingin mengetahui apakah angka di sel A1 lebih besar dari 50 ATAU kurang dari 100.
Jika jawabannya benar, maka kata TRUE akan muncul, dan sebaliknya jika salah, maka kata FALSE akan muncul. Maka rumusnya seperti:
=OR(A1>50,A1<100)

14. NOT
Fungsi dari rumus NOT adalah kebalikannya dari rumus AND dan OR. Misalkan, kamu ingin mengetahui apakah angka di sel A1 tidak lebih besar dari 100. Jika jawabannya benar dan memenuhi kriteria maka yang akan muncul adalah TRUE, dan sebaliknya jika salah dan tidak memenuhi kriteria maka FALSE yang akan muncul. Maka rumusnya adalah:
=NOT(A1>100)

15. LEN
Rumus LEN bisa membantu kamu untuk menghitung jumlah karakter yang ada di dalam satu sel. Karakter yang dihitung tidak hanya huruf dan angka saja, tapi juga tanda baca seperti spasi, tanda tanya, tanda seru, titik, koma, dan lainnya. Maka cara membuat rumus di excel seperti:
=LEN(A1)
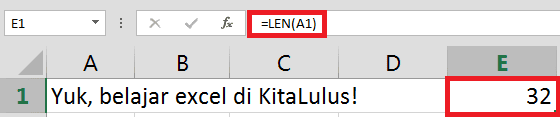
16. AREAS
Di belajar excel Fungsi rumus AREAS adalah untuk menghitung jumlah area yang diseleksi. Misalkan kamu menyeleksi satu range sel dari A1 sampai C6, maka rumusnya adalah:
=AREAS(A1:C6)

Lalu tekan enter dan hasilnya akan menjadi
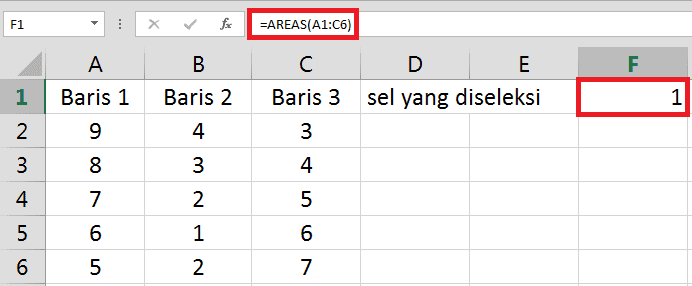
17. Rumus VLOOKUP
Banyak yang mengira bahwa rumus VLOOKUP excel sulit untuk diaplikasikan. Tapi nyatanya rumus ini bisa mempermudah pekerjaanmu untuk mengambil data yang disusun secara vertikal.
Misalkan, kamu mengelompokkan beberapa barang yang ingin kamu beli berdasarkan harga barang (C2 sampai C5) dan ongkos kirimnya (D2 sampai D5) Maka rincian tabelnya seperti ini:
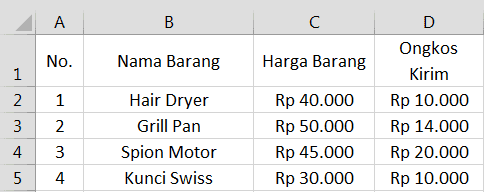
Lalu untuk mengisi rincian tabel barang yang mau dibeli, maka rincian tabelnya seperti:
Cara membuat rumus di excel: =VLOOKUP(C2;C2:D5;1,0)
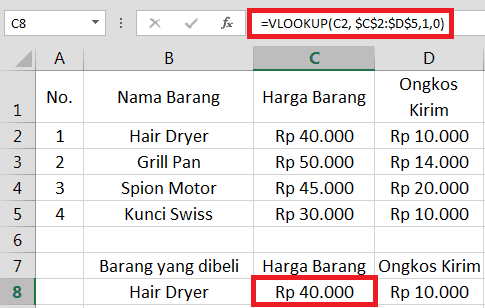
C2 adalah sel yang berisikan harga dari barang yang akan dibeli. Lalu C2 sampai D5 merupakan range sel keselurahan yang diseleksi. Angka 1 menunjukkan bahwa harga barang ada di kolom pertama (dihitung dari kolom C), dan angka 0 untuk biasanya merujuk kepada TRUE dan FALSE.
Gunakan rumus yang sama untuk mengisi tabel ongkos kirim. Angka yang perlu diganti adalah 1, karena tabel ongkos kirim berada di kolom kedua (kolom D). Jangan lupa tekan F4 untuk mendapatkan angka yang absolut.
18. HLOOKUP
Memiliki fungsi dan kegunaan yang sama dengan rumus VLOOKUP excel, hanya saja data yang dihitung secara horizontal. Jadi rincian tabelnya akan terlihat seperti ini:
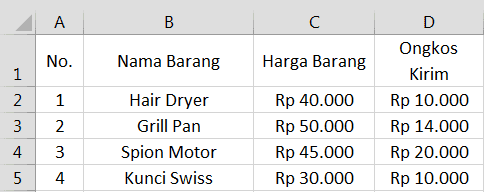
Rumus yang digunakan pun sama dengan VLOOKUP. Hanya saja menggantinya menjadi HLOOKUP, seperti:
Cara membuat rumus di excel: =VLOOKUP(C2;C2:D5;1,0)
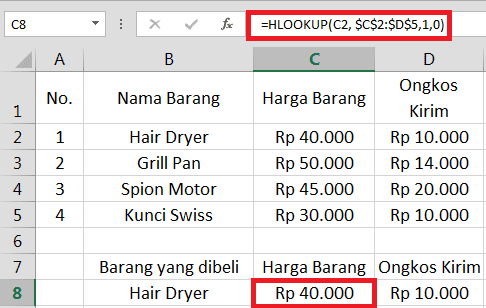
19. CHOOSE
Di belajar excel, rumus CHOOSE bisa membantu kamu untuk mengambil nilai dari suatu tabel data. Misalkan kamu ingin mengelompokan barang-barang yang ingin dibeli (B2 sampai B5), maka kamu akan membuat tabel seperti:
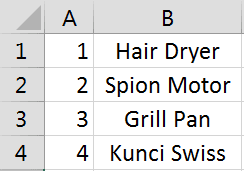
Lalu buat kolom baru untuk nomor barang dan jenis barang. Maka tabelnya akan terlihat seperti:
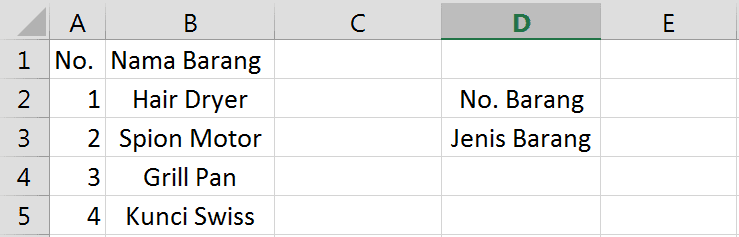
Sel pertama yang kamu masukkan adalah E2, yaitu nomor barang. Lalu masukkan sel B2, B3, dan B4, yang berisikan nama barang yang ingin kamu beli. Setelah kamu masukkan rumus: =CHOOSE(E2;B2;B3;B4) dan tekan enter, maka tabelnya akan terlihat seperti:
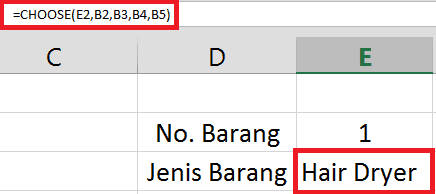
20. Cara Memakai Rumus MATCH
Rumus ini sebenarnya memiliki banyak fungsi. Tapi pada dasarnya MATCH digunakan untuk menemukan data pada baris tertentu. Misalkan, kamu masukkan nama-nama buah (A2 sampai A6) di tabel seperti di bawah ini:
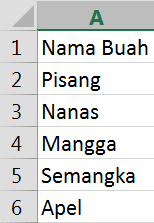
Lalu kamu ingin mencari buah apel ada di baris ke berapa, maka rumus yang kamu gunakan adalah:
=MATCH(“APEL”;A2:A6)
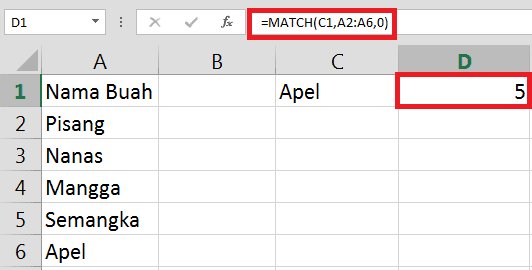
Kamu harus memasukkan kata yang ingin kamu cari ke dalam tanda kutip. Lalu, masukkan sel range yang berisi data nama buah (A2:A6). Setelah itu masukkan rumus =MATCH(“APEL”;A2;A6) dan tekan enter. Hasilnya akan menunjukkan pada baris ke berapa buah apel berada.
Atau dalam versi excel 2013, rumus yang bisa digunakan adalah =MATCH(C1,A2:A6,0). C1 merupakan sel kata “Apel” berada. Lalu A2 sampai A6 adalah range sel yang sudah diisi data nama-nama buah. 0 adalah sebagai pembulat dalam mencari baris yang dimaksud.
21. CEILING
Rumus ini berfungsi untuk membulatkan angka dengan kelipatan sepuluh ke angka atas terdekat. Misalnya, kamu ingin membulatkan daftar harga belanja bulanan maka tabel yang akan dibuat terlihat seperti ini:
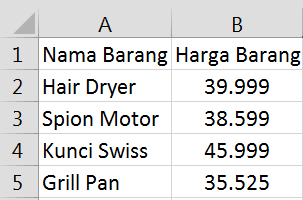
Seperti yang kamu lihat, pada sel B2 berisikan harga yang belum dibulatkan. Sementara itu angka 10 merupakan batas yang kamu tetapkan. Jadi pembulatan angka masksimal mencapai angka 10 yang lebih tinggi dari angka aslinya. Masukkan rumus =CEILING(B2;10), lalu tekan enter. Maka pada sel C2 akan terlihat hasil dari pembulatannya.
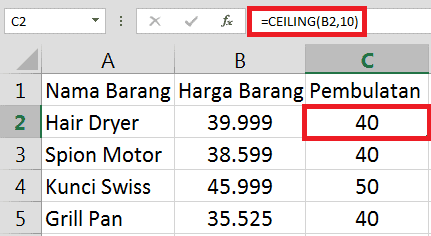
22. FLOOR
Jika rumus CEILING membulatkan angka kelipatan 10 ke atas, maka rumus FLOOR digunakan untuk membulatkan angka kelipatan 10 ke bawah. Seperti yang bisa kamu lihat di tabel bawah ini:
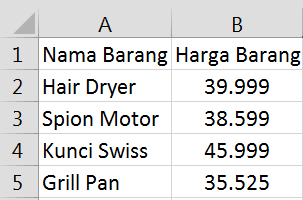
Cara menggunakannya pun sama dengan rumus CEILING, yaitu dengan memasukkan rumus =FLOOR(B2:10). Lalu tekan enter dan kalian akan melihat hasil pembulatannya.
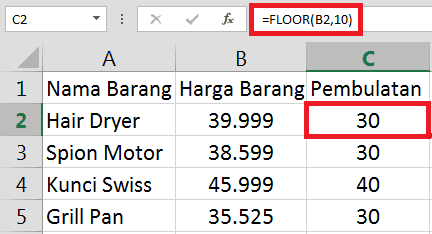
23. COUNTIF
Dalam belajar excel, rumus COUNTIF digunakan untuk menghitung jumlah sel yang memiliki kriteria sama. Sehingga sangat memudahkan kamu dalam hal menyortir data. Misalkan, kamu melakukan survey kepada 10 orang responden. Lalu kamu ingin tahu ada berapa orang yang bekerja sebagai petani. Maka cara membuat rumus di excel adalah:
=COUNTIF(B2:B11;”PETANI”)
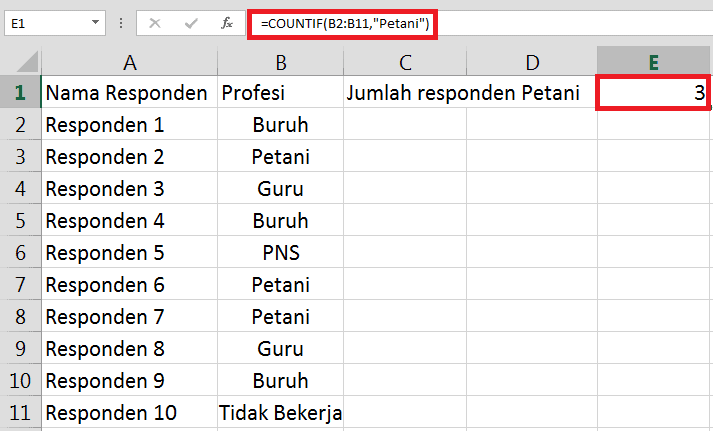
24. SUMIF
Rumus ini berfungsi untuk menghitung keseluruhan jumlah angka yang ada pada sel-sel dengan kriteria tertentu. Misalkan, dari 10 responden yang sudah disurvey, kamu ingin mengetahui berapa biaya hidup yang dikeluarkan oleh petani. Maka kamu dapat menggunakan rumus:
=SUMIF(A2:A11;’”PETANI”;B2:B11)
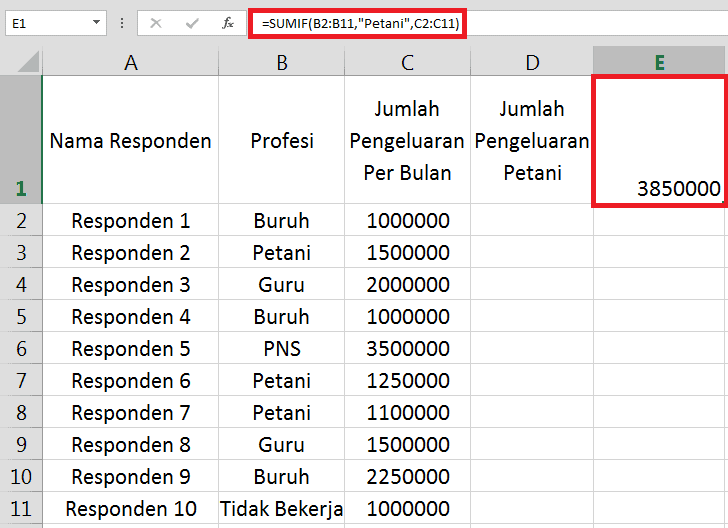
25. Formula Rumus CONCATENATE
Rumus yang satu ini sangat membantu kamu jika ingin menggabungkan teks kata pada excel. Misalkan kamu memasukkan sejumlah nama orang di excel dan membedakannya berdasarkan nama depan dan nama belakang (B2:C2).
Maka untuk mendapatkan nama lengkap atau gabungan dari kedua sel tersebut, kamu bisa menggunakan rumus:
=CONCATENATE(B2:C2)
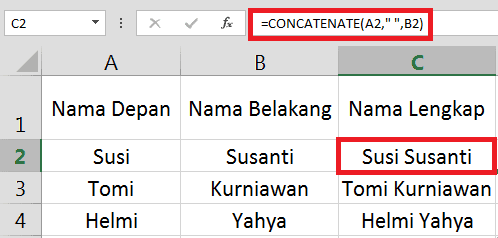
Jangan lupa masukkan karakter spasi dengan mengetik (“ “) agar hasil di sel nama lengkap ada spasinya.
26. LEFT
Fungsi dari rumus LEFT adalah jika kamu ingin mengambil beberapa karakter dalam sebuah kata atau angka dari bagian sisi kiri. Misalkan kamu ingin mengambil tiga karakter dari kata “MEMBUKA” di bagian kiri, maka rumus yang digunakan adalah:
=LEFT(A1:3)
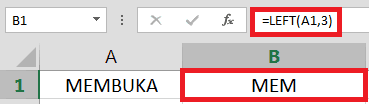
Hal yang harus kamu perhatikan adalah jumlah karakter dalam satu sel tersebut. Misalkan, “MEMBUKA” memiliki tujuh karakter, tapi karena kamu hanya ingin mengambil tiga karakter dari bagian kiri, maka angka yang dimasukkan adalah 3. A1 merupakan sel dimana kata “MEMBUKA” berada.
27. RIGHT
RIGHT memiliki fungsi dan kegunaan yang sama dengan LEFT. Hanya saja jumlah karakter yang diambil dari bagian sisi kanan. Maka rumus yang kamu masukkan adalah:
=RIGHT(A1:3)
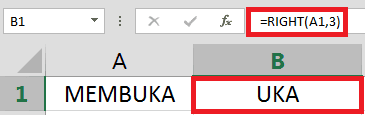
28. MID
Jika ada LEFT dan RIGHT, maka ada MID. Rumus ini berfungsi untuk mengambil sejumlah karakter dari bagian tengah. Maka rumus yang digunakan adalah:
=MID(A1,4,2)
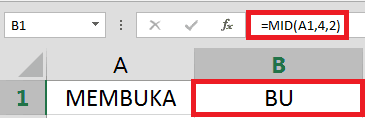
A1 merupakan sel kata “MEMBUKA” berada. Lalu 4 adalah jumlah karakter dari sisi kiri yang mau diambil. Dan 2 adalah jumlah karakter yang ada di tengah dari kata “MEMBUKA”.
29. DATE
Rumus excel yang paling sering kita gunakan dalam kegiatan sehari-hari adalah DATE. Seperti namanya, rumus ini berfungsi untuk menambahkan tanggal pada file excel yang kamu buat. Maka rumus yang digunakan adalah:
=DATE(2021,11,3)
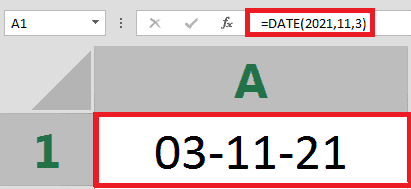
Hasilnya akan keluar seperti referensi waktu pada perangkat yang kalian gunakan.
30. YEAR
Rumus ini berfungsi jika kamu ingin mengambil angka tahunnya saja pada suatu sel.
Maka rumusnya adalah:
=YEAR(B2)
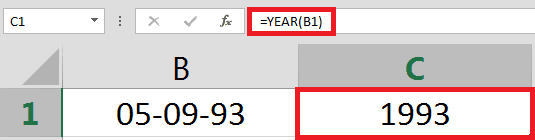
31. MONTH
Rumus ini berfungsi jika kamu ingin mengambil data bulannya saja dari sel tertentu. Misalkan kamu hanya ingin mengambil tahun yang ada di sel A2 (2021/11/03), maka rumusnya adalah:
=MONTH(A2)
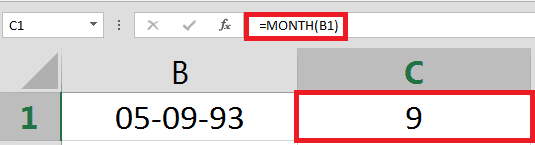
Komentar
Posting Komentar